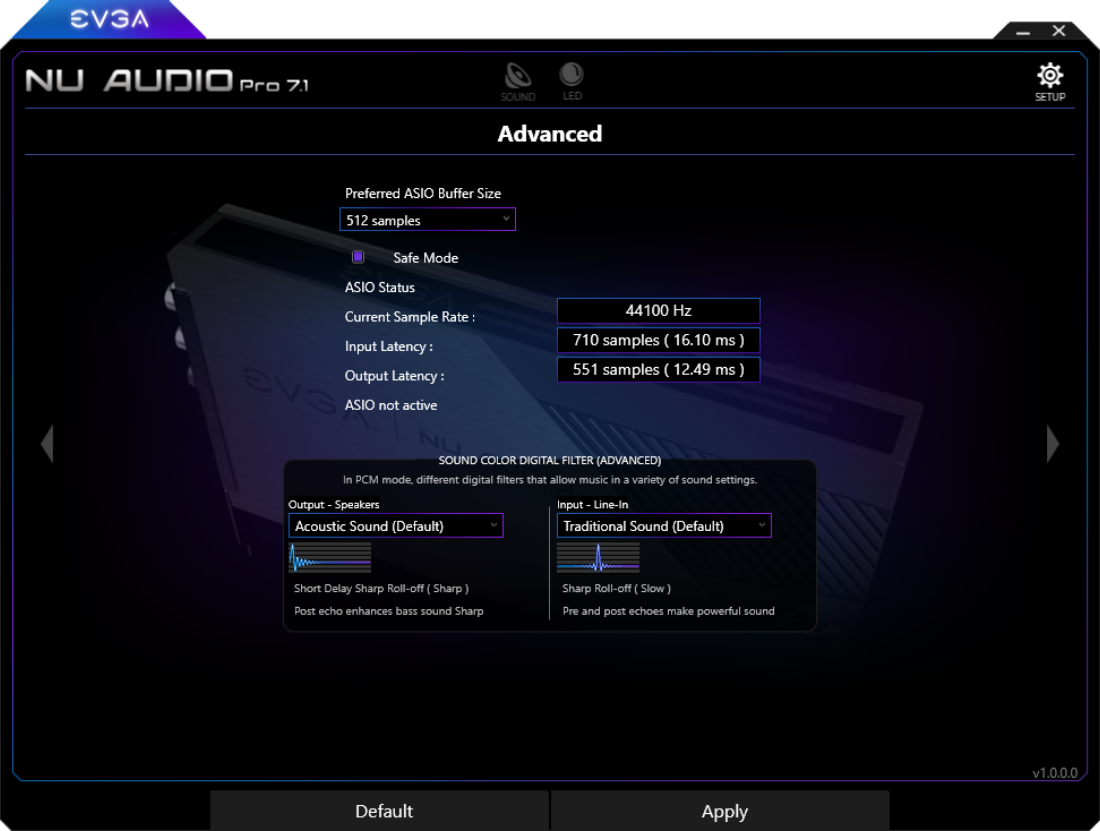Guía de SW NU AUDIO PRO
Instalación del Software
Gracias por adquirir su tarjeta EVGA NU Audio PRO! Esta guía le mostrará como descargar el software para su tarjeta de sonido, como instalar el software, y un recorrido básico por el software de NU Audio y sus características. Ten en cuenta que el software puede cambiar en el tiempo.
¿Dónde puedo encontrar el software para mi tarjeta NU Audio?
El software NU Audio puede ser encontrado en nuestro Centro de Descargas en: https://latam.evga.com/support/download/
Una vez allí, selecciona "Otros Productos", seleccione NU Audio Pro en el desplegable de Categoría, seleccione su tarjeta NU Audio Pro en el desplegable de Número de Pieza, y seleccione Todos en el desplegable Tipo, y presione SUBMIT. Descargue el software más reciente disponible.
¿Cómo instalo el software?
Haga doble-click en el archivo descargado y se le solicitará una ubicación para la instalación. Luego de seleccionar la ubicación, el software se instalará y será notificado cuando la instalación finalice. Puede seleccionar para iniciar el software NU Audio esta vez.
Software EVGA NU Audio Pro
El software NU Audio le ofrece control sobre el volumen, puertos de entrada/salida, opciones de EQ, iluminación LED RGB, y algunos ajustes básicos.
Página Principal de Audio
Controles y funciones básicas
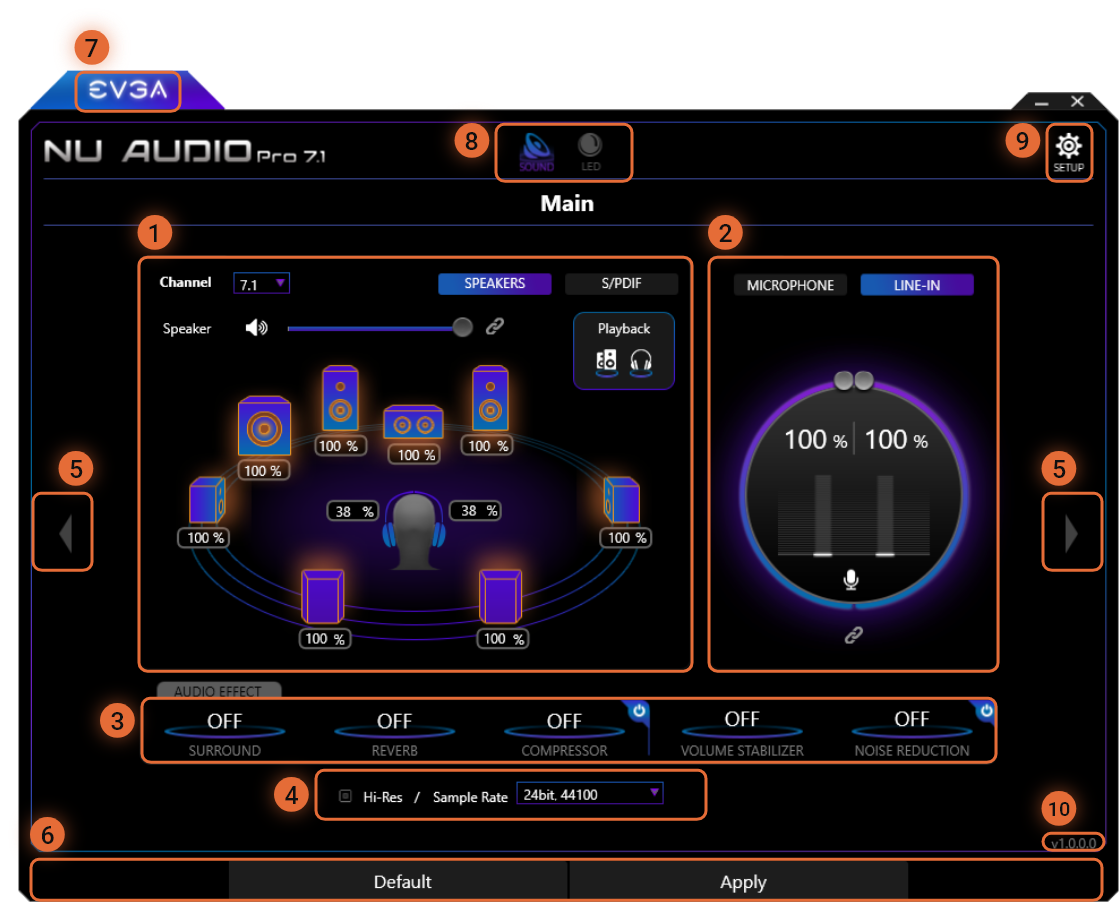
1
La sección de Salida le permite controlar sus conexiones de salida, cambiar el número de canales seleccionados y configurados en Windows, y ajustar el volumen para cada conexión de salida.
2
La sección de Entrada le permite seleccionar y controlar sus dispositivos de grabación y el volumen de cada uno.
3
El panel de Efectos De Audio contiene las opciones del software Nahimic, que pueden ser habilitadas o deshabilitadas individualmente, configuradas, o habilitarse y deshabilitarse en grupo. Vea la sección Nahimic para más detalles.
4
La sección de Tasa de Muestreo le permite cambiar la tasa de muestreo y la profundidad de bits en simultaneo para el driver NU Audio Pro y Windows. Las tarjetas NU Audio Pro tienen distintas tasas de muestreo máximas dependiendo el Modo de Canal, Salida, y/o el Dispositivo de Grabación seleccionado:
- Modo de 2 Canales*: Hasta 32 bits, 384kHz
- Modo de 7.1/5.1/4 Canales**: Hasta 24 bits, 192kHz
- S/PDIF***: Hasta 24bits, 192kHz
- Entrada de Micrófono***: Hasta 24 bits, 192kHz
- Entrada de Línea*: Hasta 32 bits, 384kHz
El Modo de Alta Resolución debe habilitarse para utilizar una profundidad de bits y una tasa de muestreo superiores a 24-bits, 192kHz. Cuando se activa este modo, la tarjeta NU Audio Pro queda limitada al Modo de 2 Canales o S/PDIF, y la opción de sonido envolvente analógico será deshabilitada. Para desactivar el modo de Alta Resolución, destilde la casilla al lado de Hi-Res, presione OK, y el software se reiniciará y las opciones de sonido envolvente analógico serán restauradas.
*El modo de 2 Canales y Línea de entrada pueden seleccionarse con el Modo de Alta Resolución activado o desactivado, pero solo pueden utilizarse con más de 24 bits y 192kHz en el Modo de Alta Resolución.
**Los modos de 7.1/5.1/4 canales solo están habilitados cuando el Modo de Alta Resolución está desactivado.
***S/PDIF y Entrada de Micrófono pueden seleccionarse con el Modo de Alta Resolución activado o desactivado. Si este modo está activado, podrá seleccionar una profundidad de bits y una tasa de muestreo superior a 24 bits, 192kHz, pero el software NU Audio internamente limitará la tasa de muestreo a 24 bits, 192kHz para prevenir pérdidas de rendimiento.
- Por favor tenga en cuenta que pese a que las tarjetas NU Audio Pro pueden trabajar con alta profundidad de bit y tasa de muestreo, algunas aplicaciones quizás no. Contenido Multimedia, incluyendo Youtube, juegos, y otras aplicaciones pueden fallar cuando seleccione una alta profundidad de bits y/o tasa de muestreo. Si esto sucede, puede bajarlos a 16 bits, 44100Hz y reiniciar la aplicación o video/canción que quiere reproducir.
5
Las pestañas con flechas alternarán entre la pantalla principal y las opciones rápidas y avanzadas de EQ.
6
La pestaña por defecto reiniciará inmediatamente todos los ajustes a los valores por defecto, como si recién hubieras instalado el driver. El botón aplicar no se utiliza en esta IU, ya que todos los cambios se aplican de inmediato.
7
El botón EVGA en la parte superior lo llevará inmediatamente al sitio de EVGA.com
8
Los botones Sonido/LED de la parte superior le permitirán cambiar rápidamente entre el menú principal y el menú de control de LED.
9
El botón de Configuración lo llevará al menú de Configuración, donde puede ajustar las opciones de inicio y ajustes digitales de filtros ASIO/digitales.
10
La versión actual del software puede verse en la sección inferior derecha de la página NU Audio Software.
Menú de Salidas
El Menú de Salidas le permitirá seleccionar los canales de audios, Parlantes y S/PDIF, habilitar/deshabilitar reproducción por parlantes o auriculares, y ajustar el volumen de parlantes y/o auriculares.
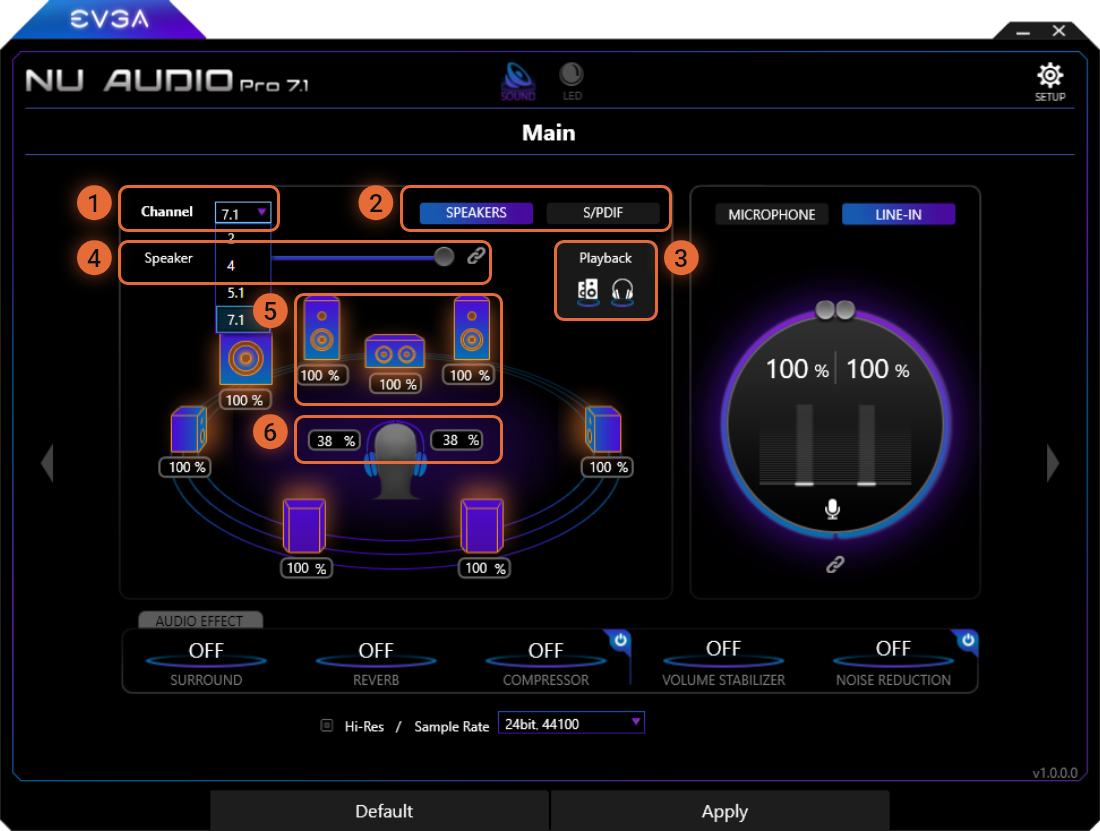
1
La Selección de Canales le permite seleccionar entre audio de 7.1 Canales, 5.1 Canales, 4 canales (O Cuadrafónico) y 2 canales. Seleccionar esto cambiará la configuración de los parlantes en Windows. El número de parlantes disponibles para ajustar el volumen dependerá del número de canales seleccionados. Recomendamos seleccionar el modo de 2 canales cuando use auriculares; de lo contrario, algunos de los canales de audio pueden no ser enviados a los auriculares.
2
El interruptor de Parlantes y S/PDIF alternará entre el menú de Salida de Parlantes y el de Salida S/PDIF.
3
La sección de reproducción le permite habilitar y/o deshabilitar la reproducción de audio en los Parlantes y los Auriculares. Cuando ambos están habilitados (Marcados en blanco), el audio se reproducirá por ambas salidas a la vez. Si lo desea, puede deshabilitar ya sea la salida de Parlantes o la de Auriculares para solo reproducir audio en su dispositivo favorito.
* Nota - Cuando el ícono de Parlantes esté habilitado, escuchará un "click" proveniente de la tarjeta NU Audio Pro cuando encienda su sistema, reinicie su sistema, instale los drivers de NU Audio Pro, o habilite/deshabilite el ícono de los Parlantes. Esto es totalmente normal y esperado, y ocurre en todas las tarjetas de audio de alta gama. Si solo utiliza auriculares o S/PDIF, puede deshabilitar el ícono de los parlantes para evitar este click. De todas formas, no hay ningún daño a la tarjeta si se deja habilitado permanentemente.
4
La sección de Parlantes le permitirá ajustar el volumen de Windows a través de todas las salidas de Parlantes. Podemos desvincular los canales para ajustar independientemente los parlantes para balancear el volumen o los canales L/R de los auriculares. Cuando eleve el slider de Windows, también aumentará o disminuirá este slider.
5
Cuando se desvinculen los canales de audio, podrá ajustar cada parlante para ajustar el porcentaje de volumen para balancear la distancia de escucha y el nivel de volumen de cada parlante. Cambie el valor seleccionando el parlante correcto y mueva el slider a su nivel deseado.
6
La sección de Auriculares se comporta similar a la sección de Parlantes. Puede ajustar el porcentaje de volumen para los canales L/R por separado o simplemente ajustar el volumen para ambos.
Modo de 7.1 Canales para Parlantes
Cuando seleccione 7.1 Canales, los siguientes parlantes podrán ser balanceados:
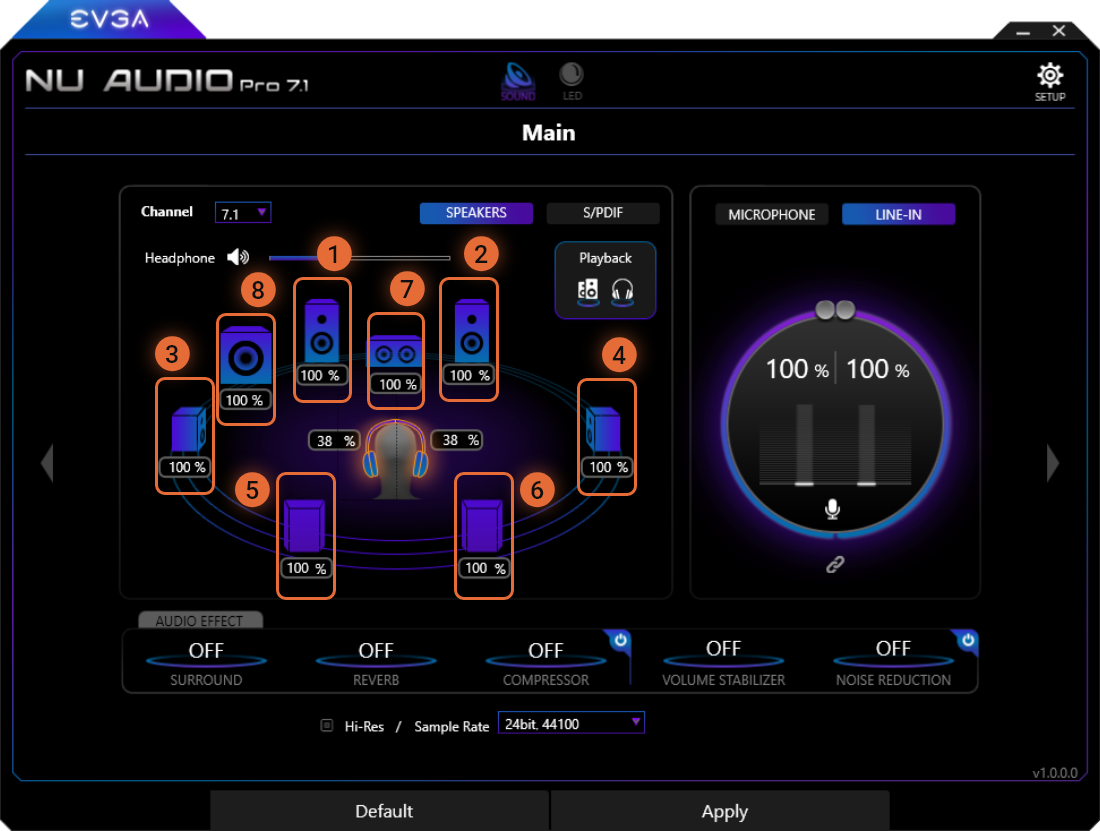
1
Parlante Frontal Izquierdo
2
Parlante Frontal Derecho
3
Parlante Izquierdo
4
Parlante Derecho
5
Parlante Trasero Izquierdo
6
Parlante Trasero Derecho
7
Parlante Central
8
Subwoofer
Modo de 5.1 Canales para Parlantes
Cuando seleccione 5.1 Canales, los siguientes parlantes podrán ser balanceados:
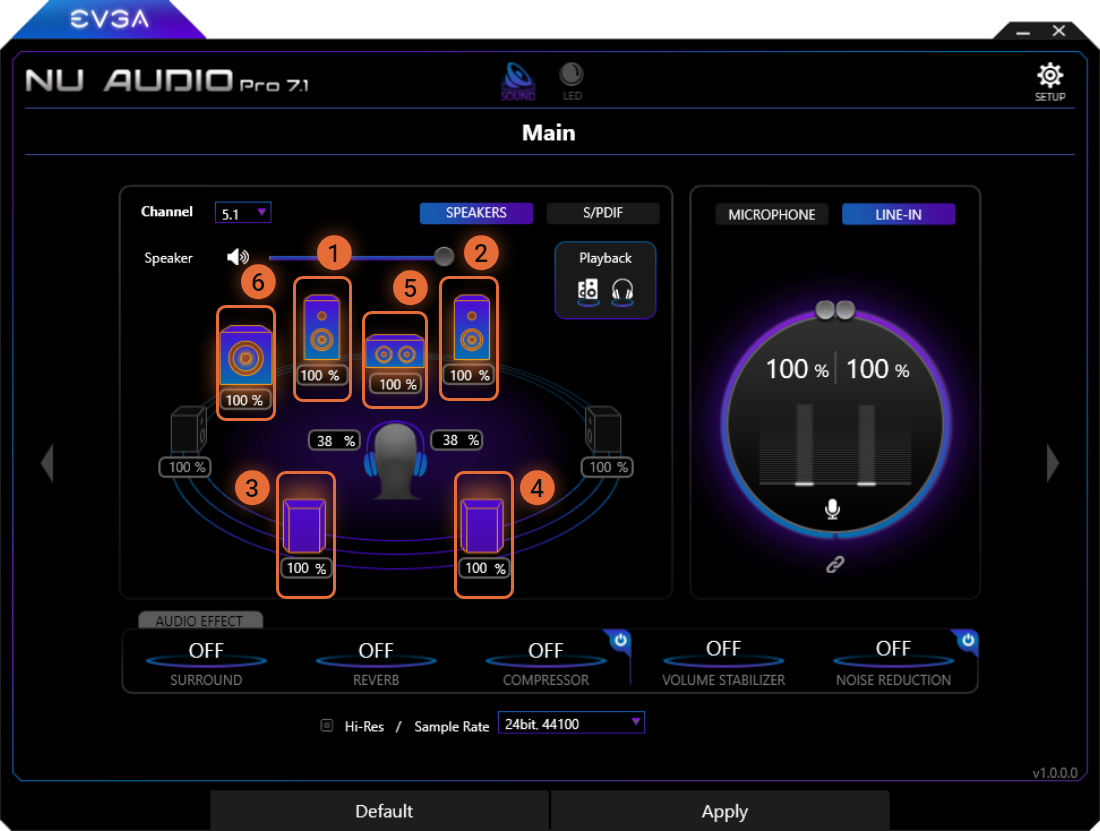
1
Parlante Frontal Izquierdo
2
Parlante Frontal Derecho
3
Parlante Trasero Izquierdo
4
Parlante Trasero Derecho
5
Parlante Central
6
Subwoofer
Modo de 4 Canales para Parlantes
Cuando seleccione 4 Canales, los siguientes parlantes podrán ser balanceados:
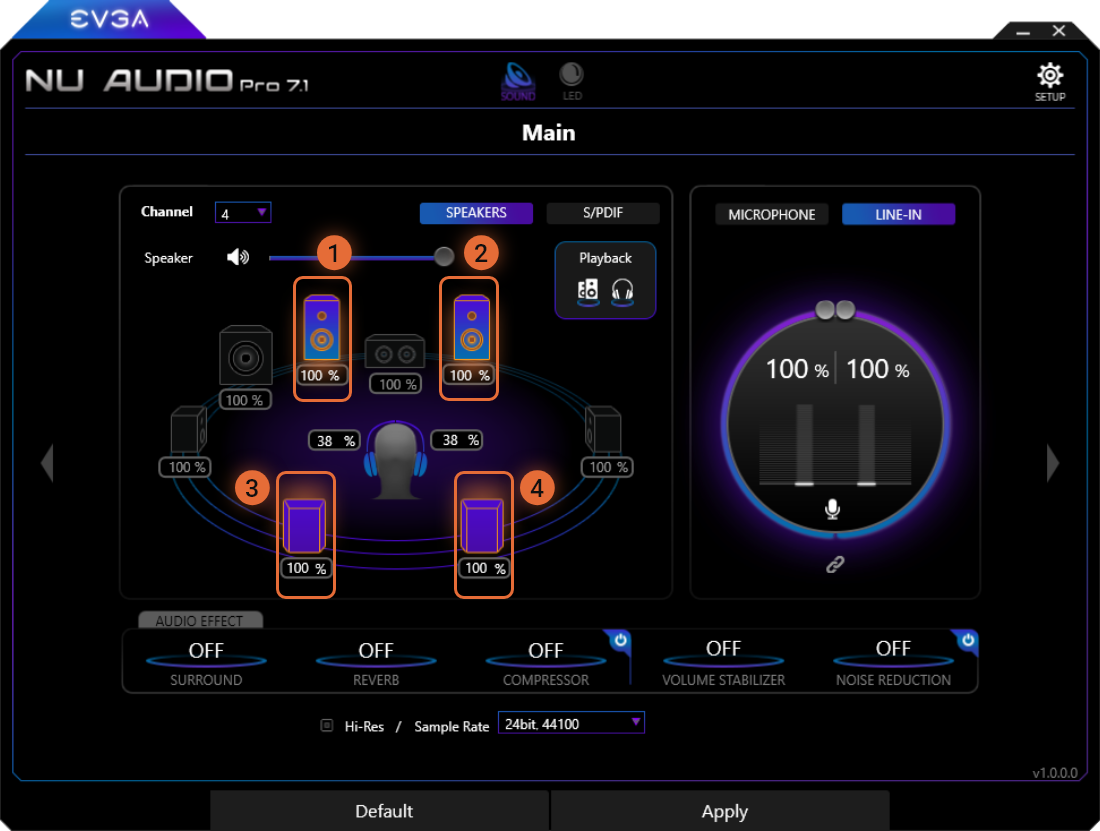
1
Parlante Frontal Izquierdo
2
Parlante Frontal Derecho
3
Parlante Trasero Izquierdo
4
Parlante Trasero Derecho
Modo de 2 Canales para Parlantes
Cuando seleccione 2 Canales, los siguientes parlantes podrán ser balanceados:
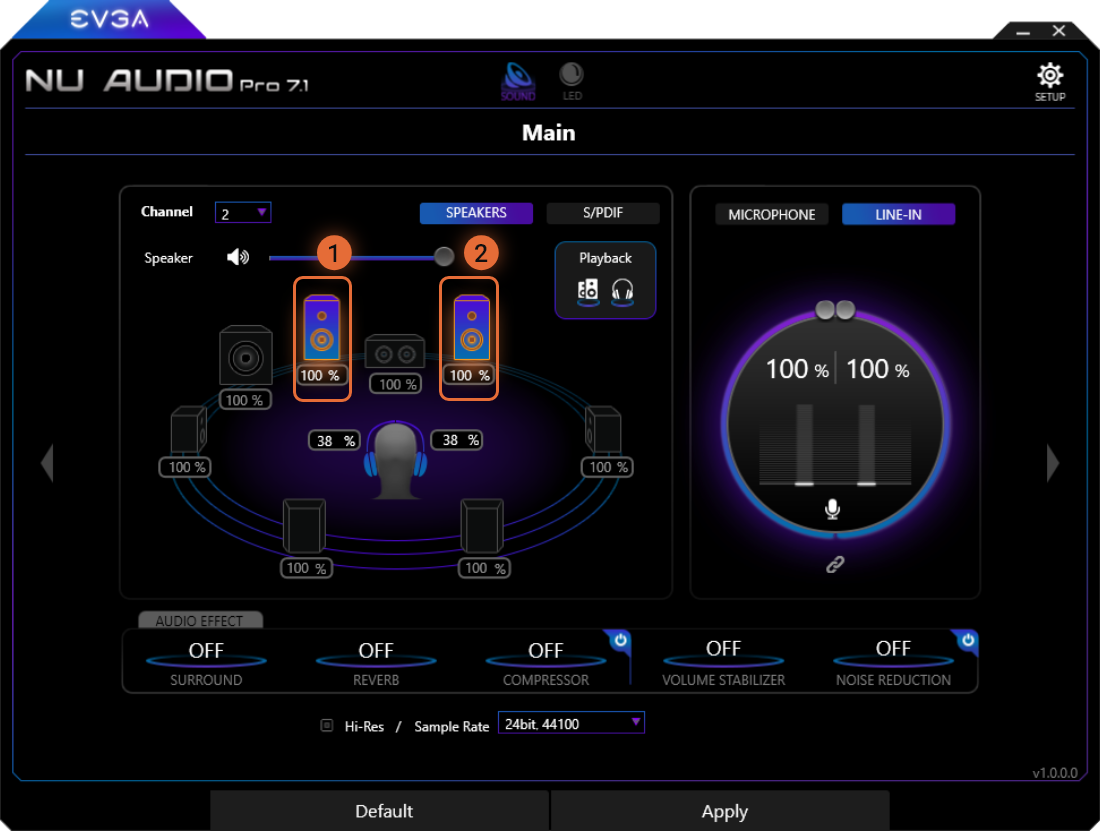
1
Parlante Frontal Izquierdo
2
Parlante Frontal Derecho
Modo Auriculares
Debido al amplificador de auriculares independiente, los Auriculares pueden ser configurados por separado al volumen de Windows. Por esta razón, ofrecemos una explicación más larga debajo sobre como configurar tu volumen de auriculares apropiadamente para evitar dañar su oído y sus auriculares.
Primero, notará que usted puede ajustar el volumen de Auriculares cuando cliquee ya sea las opciones de volumen de auriculares (L/R), o presionando nuevamente en los parlantes para ajustar el volumen de Windows.
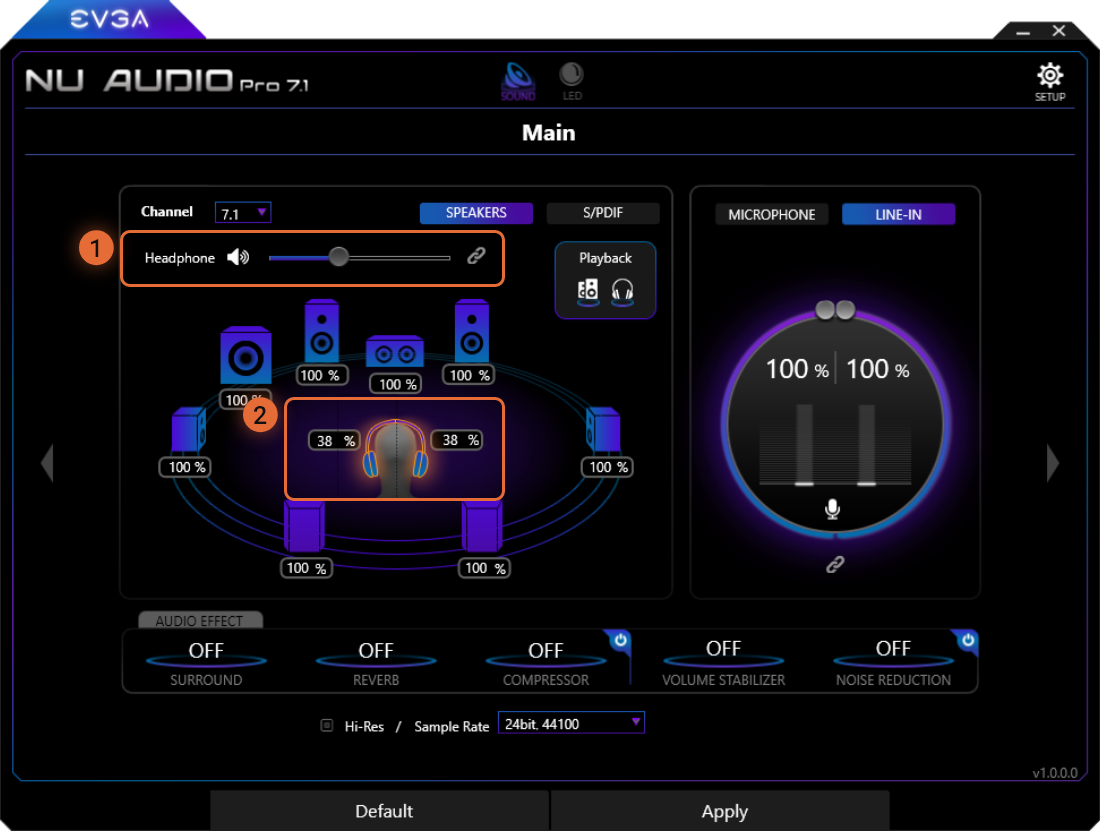
1
Las opciones de Parlantes se comportarán de forma similar con los parlantes. Al subir y bajar el volumen a través de Windows, el slider de Parlantes aumentará y disminuirá.
2
El control de volumen para auriculares - Estas opciones de volumen pueden ser vinculadas o desvinculadas para controlar independientemente el volumen a través de los amplificadores analógicos para auriculares. Pese a que la sección de Parlantes controla el nivel de salida para el sistema (El volumen en el SO), el control de volumen para auriculares incrementa y decrementa el poder en el amplificador de auriculares. El volumen puede ser ajustado desplazando el slider al valor deseado.
El control de volumen de auriculares reemplaza a un selector de ganancias del micrófono. De todas formas, no será correcto comparar directamente el Control de Volumen de Auriculares a los valores de Ohm min. y max. de la tarjeta (16ohms-600ohms). Por ejemplo, el contenido de audio no siempre se graba al mismo volumen que otro audio, y los auriculares pueden tener distinta sensibilidad a los aumentos de voltaje.
Como mejor práctica, recomendamos colocar el Volumen Maestro al 100% o cercano a ello, e inicialmente colocar el volumen de auriculares en 10-15%. Los monitores in-ear pueden necesitar ser colocados aún más abajo, debido a su baja impedancia. Luego de ajustar el Volumen de Auriculares, reproduzca algún audio para asegurarse que lo pueda escuchar, y coloque sus auriculares solo si el volumen está bajo o a un nivel aceptable. Continúe escuchando y levemente aumente el Volumen de Auricular hasta llegar al volumen que considere óptimo. Por favor sea cuidadoso al ajustar el Volumen de Auriculares; Ajustarlo demasiado alto por un periodo extendido puede dañar auriculares de baja impedancia. Siempre baje el Volumen de Auriculares al probar otro par de auriculares.
Modo S/PDIF
El menú S/PDIF debe ser habilitado al tocar el interruptor S/PDIF para cambiar el menú, lo cual también cambiará los dispositivos de salida en Windows. La salida S/PDIF es mutuamente exclusiva a otros tipos de salida, como Parlantes o Auriculares.
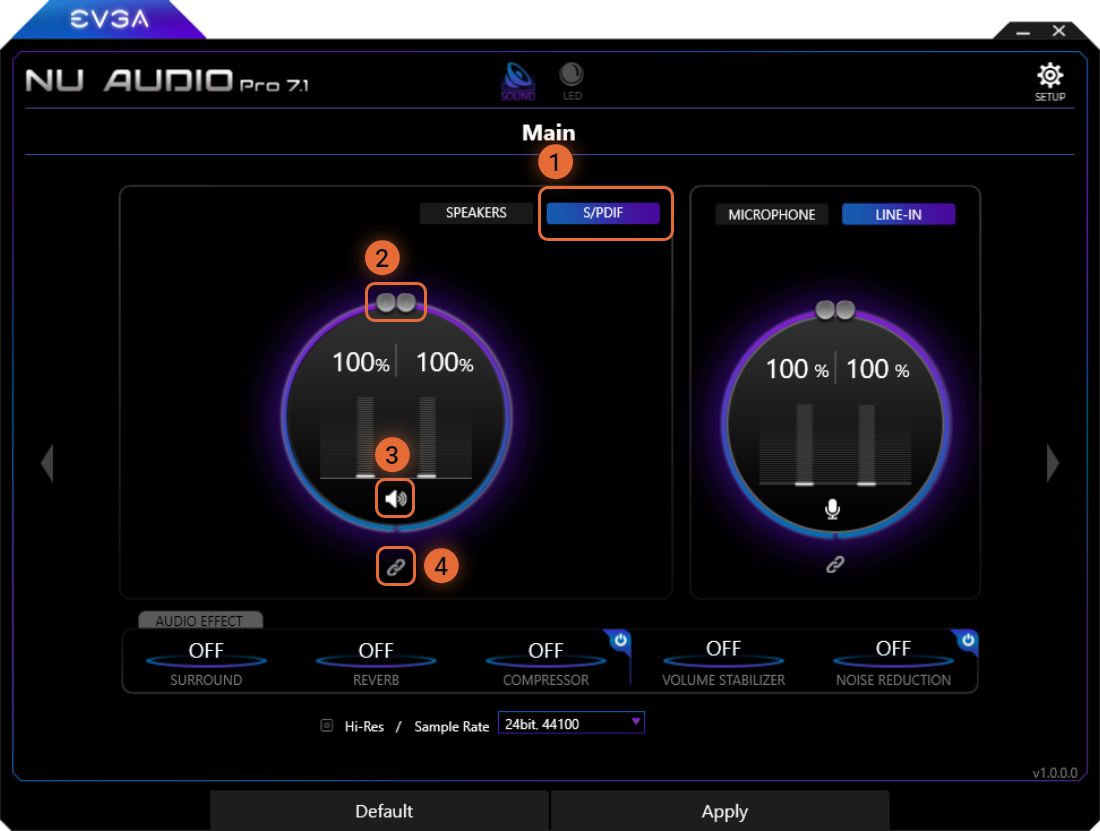
1
El Interruptor S/PDIF permitirá alternar entre opciones de Parlante (Salida de Línea y Auriculares) y S/PDIF. Cuando S/PDIF esté habilitado, no podrá enviar audio por parlantes conectados a la Salida de Línea o auriculares, y viceversa.
2
Los controles de volumen le permiten elevar y disminuir el volumen. Para controlar los niveles de volumen independientemente entre los canales izquierdo y derecho, primero debe desvincular los sliders y luego ajustar cada slider de manera acorde.
3
El botón de parlantes actúa como un botón de silenciar/dessilenciar. Cuando esté silenciado, habrá una "x" al lado del parlante.
4
Este botón vincula y desvincula los canales S/PDIF izquierdo y derecho para un control independiente.
Nota - Las tarjetas EVGA NU Audio Pro soportan transmisión Dolby Digital y DTS. Esto significa que la tarjeta no codificará o decodificará contenido Dolby Digital o DTS. De todas formas, si su fuente (Como una película) contiene Dolby Digital o DTS, luego la señal será enviada a su receptor para decodificar la señal Dolby Digital/DTS y procesar la señal hacia sus parlantes.
Nota 2 - El puerto S/PDIF tiene un soporte a tasas de muestreo/profundidad de bits más limitado. El puerto S/PDIF soporta hasta 24 bits, 192kHz, pero su dispositivo S/PDIF puede no estar clasificado tan alto. Por ejemplo, la mayoría de las barras de sonido que aceptan señal S/PDIF no soportan más de 96kHz. Por favor revise sus especificaciones y ajuste la tasa de muestreo/profundidad de bits de manera acorde.
Menú de Entradas
El Menú de Entradas le permite alternar entre las entradas de Micrófono y Línea de Entrada, como también configurar distintos ajustes para cada una. Las opciones de Entrada pueden ser configuradas independientemente de opción de Salida seleccionada.
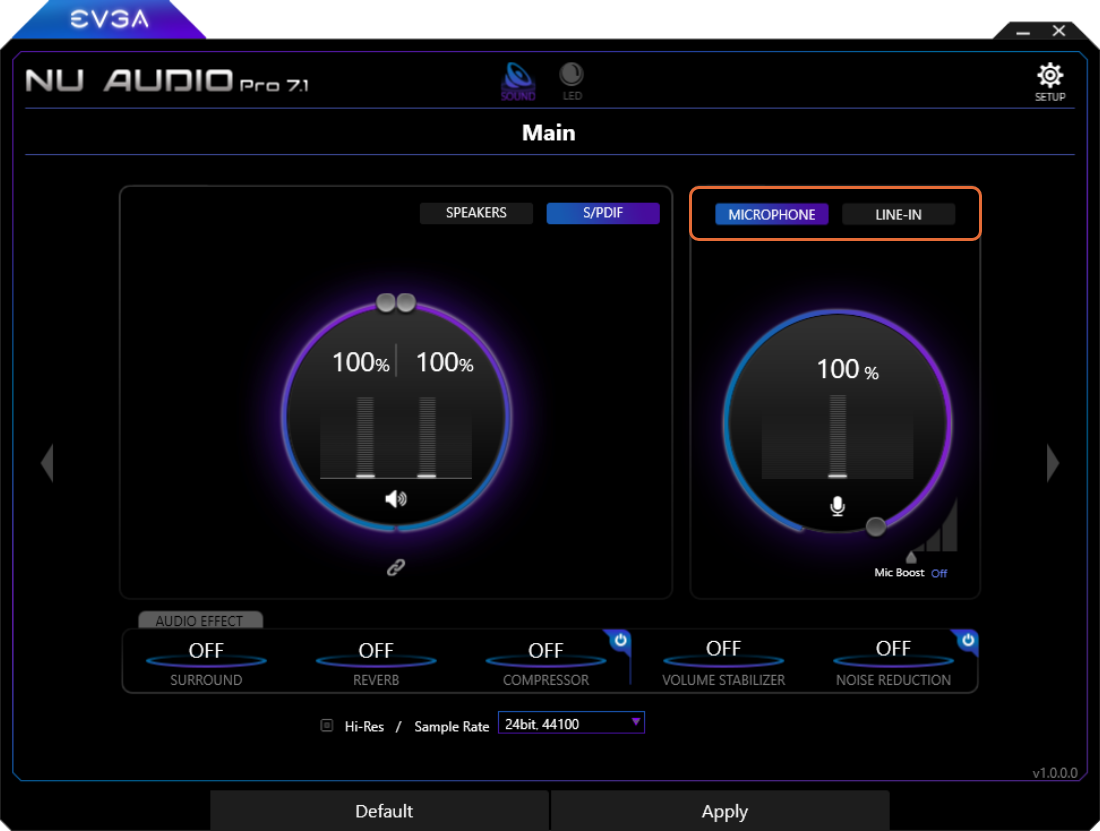
Use el interruptor para cambiar rápidamente entre Micrófono y Línea de Entrada. Esto también cambiará la opción de grabación por defecto en Windows.
Modo Micrófono
La opción de Micrófono está habilitada por defecto.
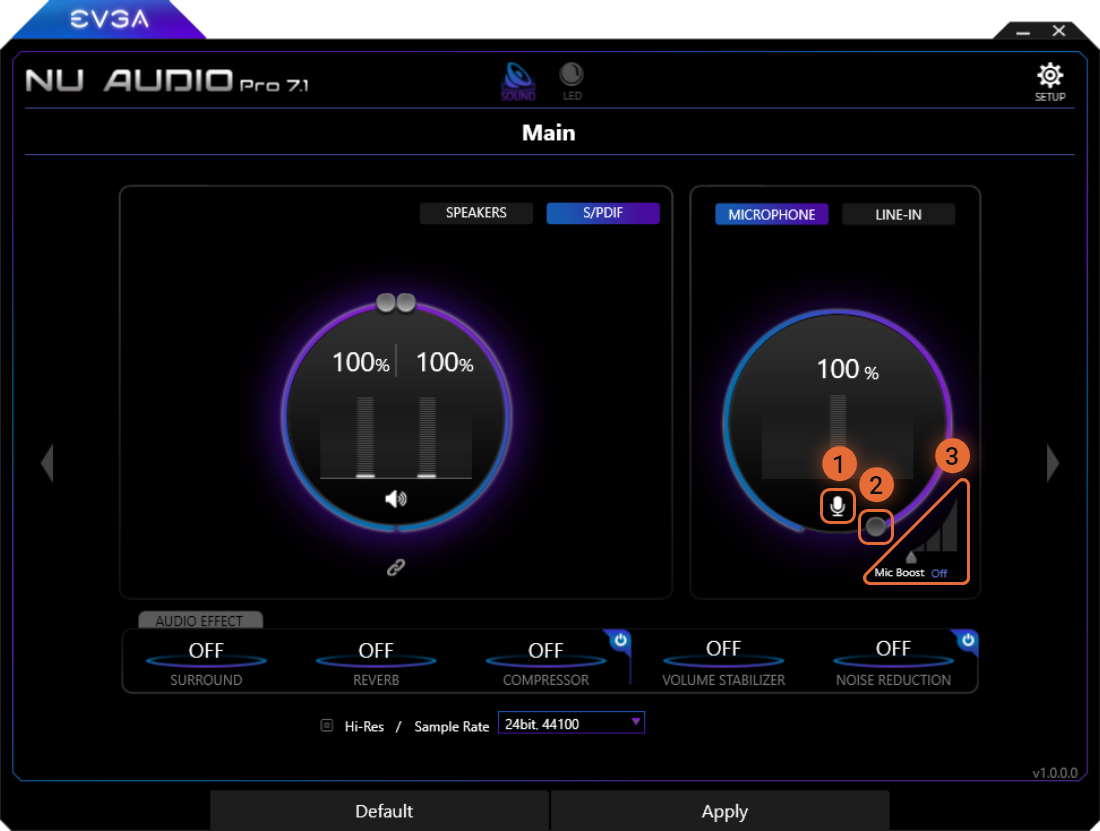
1
El botón de micrófono simplemente silencia o dessilencia el micrófono. Cuando esté silenciado, tendrá una cruz encima.
2
El control de volumen eleva y reduce el volumen. El volumen del micrófono está conectado al volumen de grabación de Windows y aumentará o disminuirá acorde a ello.
3
La función Mic Boost añade ganancia adicional al volumen de micrófono. Por defecto está "Apagada". Pruebe aumentarla si tiene problemas para ser escuchado en alguna aplicación de voz.
Nota - El puerto Entrada de Micrófono está limitado a una tasa de muestreo/profundidad de bits de 24 bits, 192kHz. Seleccionar una tasa de muestro más alta puede traer problemas, incluyendo que no haya audio, artifacts, o problemas de volumen.
Modo Línea de Entrada.
La opción Línea de Entrada soporta una mayor tasa de muestreo/profundidad de bits y la opción de controlar el volumen del canal al grabar.
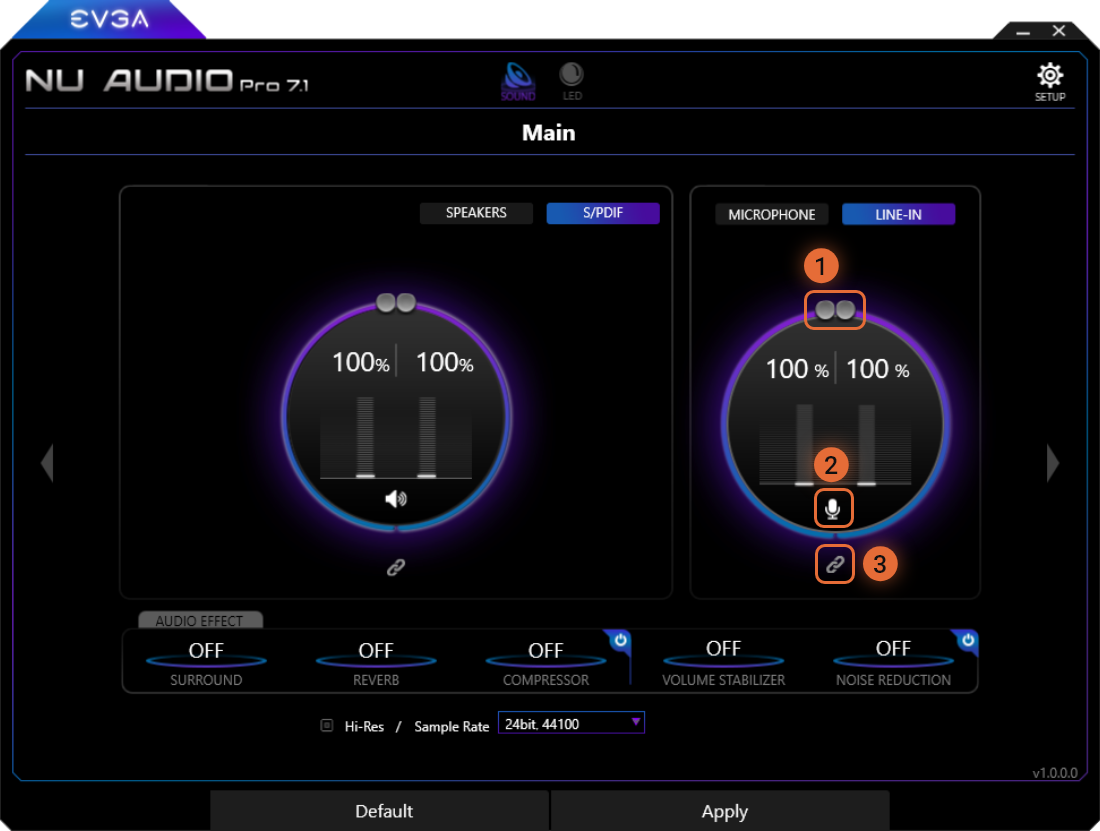
1
Los controles de volumen le permiten elevar y disminuir el volumen de grabación. Para controlar los niveles de volumen independientemente entre los canales izquierdo y derecho, primero debe desvincular los sliders y luego ajustar cada slider de manera acorde. Estos slider de volumen están conectados al volumen de grabación de Windows y aumentarán o disminuirán acorde a ello.
2
El botón de micrófono actúa como un botón de silenciar/dessilenciar. Al silenciarse, tendrá una cruz encima.
3
Este botón vincula y desvincula los canales izquierdo y derecho de Línea de Entrada para un control independiente.
Funcionalidades de Nahimic
Las funcionalidades de Nahimic permiten una utilidad aún mayor para las tarjetas NU Audio Pro. Sus funcionalidades proveen varios controles de software para salidas y entradas. Estas funciones no están habilitadas por defecto, y no proveen DSP activo mientras los botones de encendido estén activos, salvo que también haya encendido alguno de los ajustes.
Efectos de Audio Nahimic - Salida
Los ajustes de Salida de Nahimic incluyen Nahimic 3D Audio para gamers, efectos de reverberación, y un compresor de volumen. Estos pueden utilizarse en parlantes, auriculares, o S/PDIF.

1
El botón de encendido habilita/deshabilita los efectos de Entrada como un grupo. Esto no enciende o apaga ajustes individuales, sino que los habilita/deshabilita sin cambiar su configuración.
2
El Estabilizador de Volumen ayuda a balancear el volumen del audio de fuerte a bajo en grabaciones. Puede usarlo si sus oyentes están notando que no se tiene un volumen estable debido a saltos y reducciones en tus grabaciones.
3
La Reducción de Ruido reduce el sonido ambiente de tus grabaciones. Remueve ruidos constantes, siempre presentes que pueden estar en tu área de grabación, como por ejemplo un ventilador.
4
El Compresor actúa como una opción de "volumen inteligente" y ayuda a balancear su audio para prevenir variaciones elevadas en el audio.
Efectos de Audio Nahimic - Entrada
Los ajustes de Entrada de Nahimic pueden utilizarse con cualquiera de las opciones de Línea de Entrada o Micrófono. Estas ayudan a reducir la variación del volumen y reducir el sonido ambiente al grabar.

1
El botón de encendido habilita/deshabilita los efectos de Entrada como un grupo. Esto no enciende o apaga ajustes individuales, sino que los habilita/deshabilita sin cambiar su configuración.
2
El Estabilizador de Volumen ayuda a balancear el volumen del audio de fuerte a bajo en grabaciones. Puede usarlo si sus oyentes están notando que no se tiene un volumen estable debido a saltos y reducciones en tus grabaciones.
3
La Reducción de Ruido reduce el sonido ambiente de sus grabaciones. Remueve ruidos constantes, siempre presentes que pueden estar en su área de grabación, como por ejemplo un ventilador.
Opciones de Ecualización
¿Que es EQ y porque lo necesito?
EQ, o Ecualización, significa mejorar subjetivamente la calidad del sonido ajustando el balance entre frecuencias. En la mayoría de los casos, los parlantes y auriculares de alta gama necesitan muy poco, o nada, de EQ para sonar bien con una gran variedad de audio. Sin embargo, el EQ puede ayudar a mejorar la calidad de audio para un gran rango de parlantes o auriculares, o algún tipo de contenido que simplemente no suena bien. Solo tú puedes decidir si tu audio necesita EQ basado en una combinación de tus parlantes/auriculares, el tipo de contenido que escuchas, y tu habilidad para notar la diferencia tras mover los sliders.
Menú de EQ Rápido
La tarjeta EVGA NU Audio Pro posee dos tipos diferentes de EQ - Un EQ rápido basado en software que permitirá ajustes rápidos a bajos, claridad vocal, y agudos, y un EQ avanzado completo de 10 bandas para ajustar tu audio perfectamente a sus gustos. El menú de EQ avanzado será detallado debajo.
El menú de EQ rápido es perfecto para hacer ajustes rápidos mientras juegas, miras o escuchas algún contenido que no sea de una fuente de calidad, y muchas otras situaciones donde sientes que necesitas un poco más de bajos o un poco más de detalles. Esto es muy efectivo al utilizar la función de sonido envolvente virtual para juegos o películas.
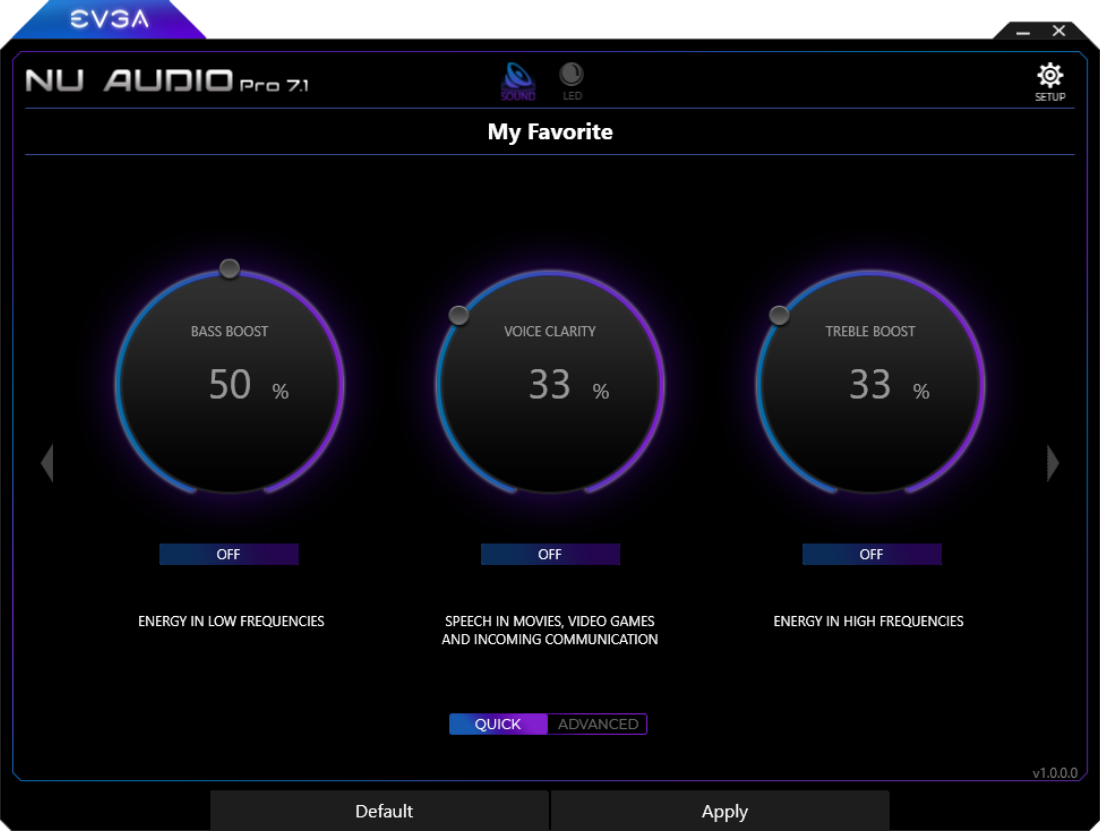
Para acceder al menú de EQ rápido, utilice una de las flechas en el costado del software y presione el botón "Rápido". Habilite alguna o todas las opciones y ajuste los sliders a sus preferencias.
Menú de EQ Avanzado
La tarjeta EVGA NU Audio Pro posee un menú de EQ personalizable, que permite hasta 30 perfiles. Cada perfil te permite etiquetarlo en las categorías de tamaño para organizar tus perfiles EQ, y almacenar 5 perfiles en cada categoría, que pueden ser nombrada y personalizada. Simplemente presione en una de las Categorías Personalizadas, y presione el signo "+". Ingrese el nombre de los Perfiles y presione aplicar. Estos perfiles no poseen EQ predeterminado por defecto, por lo que deberá configurar cada perfil.
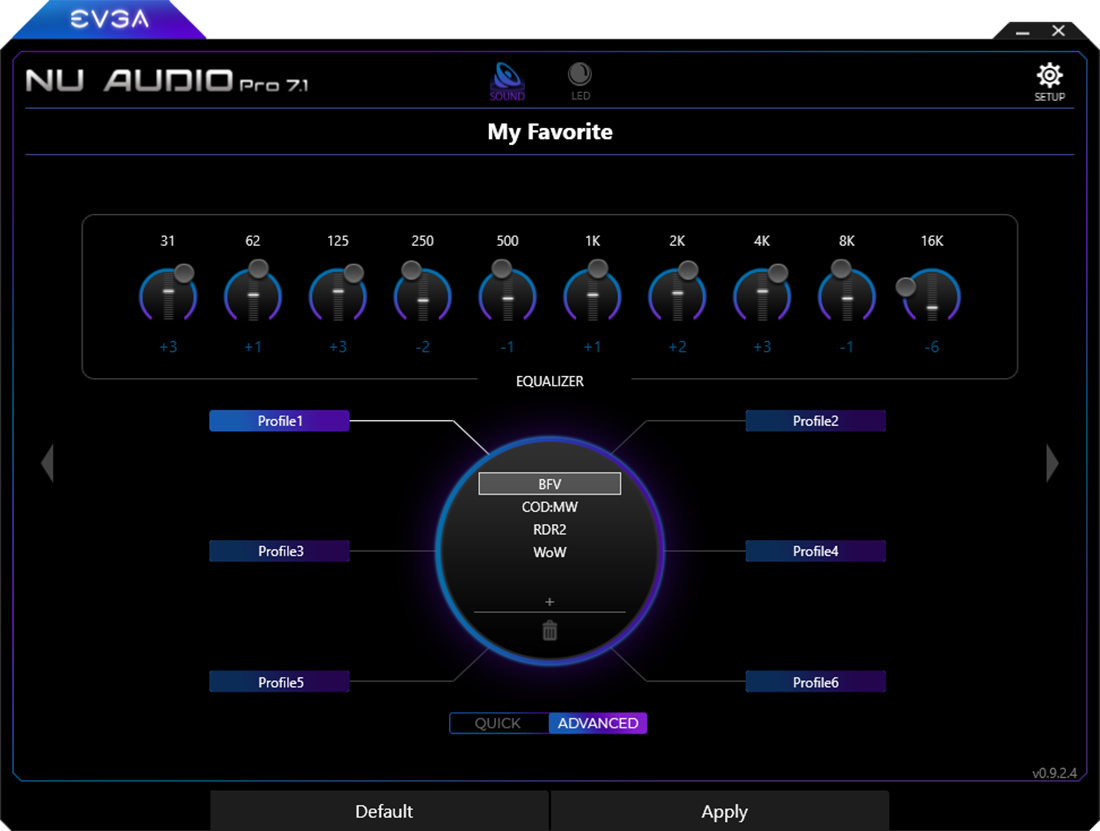
¿Para que son todos esos sliders?
Los sliders EQ representan una frecuencia de audio específica, y subir o bajar cada slider tendrá un efecto al aumentar o disminuir la intensidad (en dB) de esa frecuencia particular. Comenzando en las frecuencias sub-bajos de 32Hz hasta los bajos altos a 250Hz, el rango medio bajo en 500Hz hasta el rango medio a 2kHz y el rango medio alto a 4kHz, y finalmente hasta todos los rangos de agudos comenzando alrededor de 8kHz a 16kHz, usted generalmente querrá enfocarse en modificar los sliders en el rango de frecuencias de 64Hz a 4kHz, que son las frecuencias escuchadas por la mayoría de las personas. De todas formas, algunas personas son muy sensibles a frecuencias sobre los 8kHz, y ajustar estas frecuencias puede mejorar el audio y hacerlo menos agotador. Se recomienda probar ajustar la intensidad de una frecuencia de a 1-2dB por vez. Notará que reducir algunas frecuencias podrá tener el efecto de hacer su audio más silencioso; puede subir el volumen para compensar. Hay muchas guías disponibles en línea sobre como ecualizar adecuadamente muchos tipos diferentes de audio, como también aprender sobre el proceso de EQ en sí.
Iluminación LED RGB
La tarjeta EVGA NU Audio Pro posee iluminación RGB de 10 modos, incluyendo Iluminación Audiorítmica. Todos los controles de iluminación están dentro del software NU Audio.
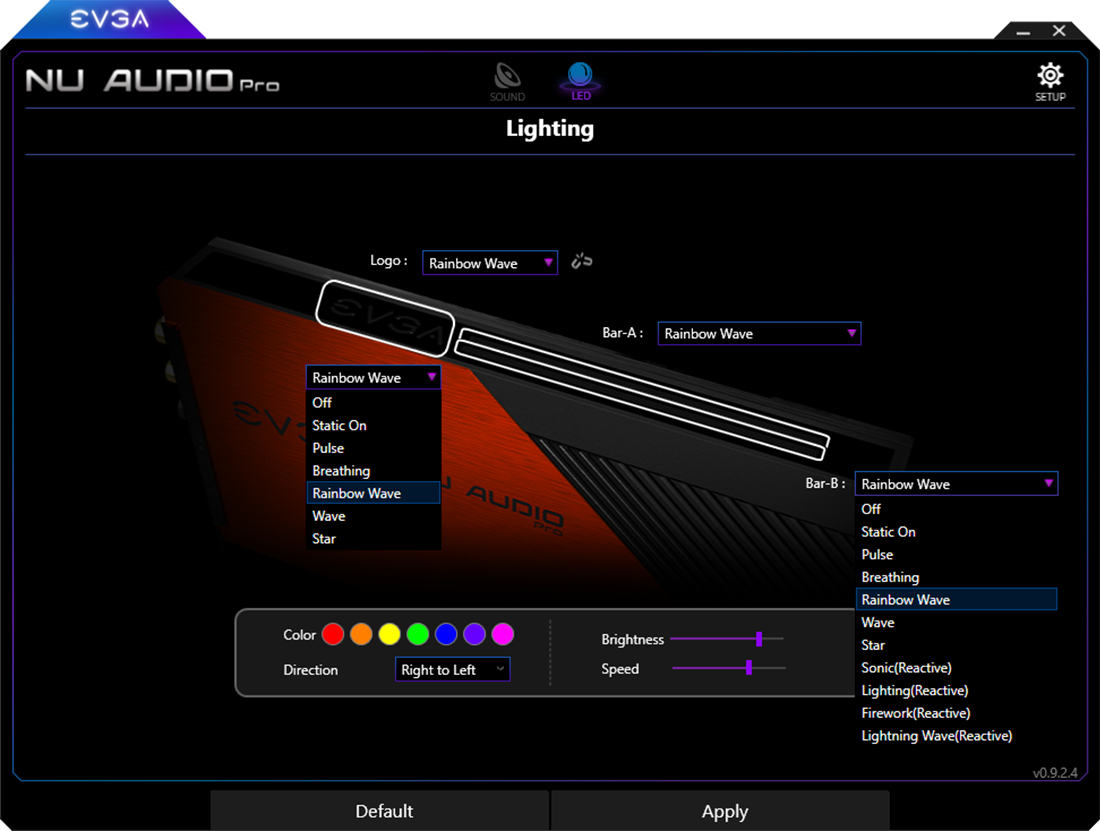
La Iluminación RGB se controla en 3 zonas - Logo, Barra A, y Barra B. La sección del logo cubre las letras de EVGA y puede vincularse con las barras A y barra B para darle un estilo uniforme a la iluminación RGB de su NU Audio Pro.
Si las zonas están desvinculadas, cada zona puede ajustarse individualmente. Desvincular las zonas le dará la opción de colocar una o ambas barras en la opción de iluminación Audiorítmica para complementar su selección de audio.
La iluminación puede ser apagada en cualquier momento seleccionando "Apagado Estático". Para el resto, aquí hay una descripción de cada opción:
- - Encendido Estático : Color único, iluminación básica. Seleccione el color que desea y permanecerá encendido sin ningún efecto adicional.
- - Pulso : Color único, el color se apaga y se enciende gradualmente. La velocidad del efecto puede controlarse en ambas direcciones.
- - Respiración : Dos colores. La iluminación se comporta como si inhalara y exhalara al respirar, y cambia de color mientras lo hace. La velocidad del efecto puede controlarse en ambas direcciones.
- - Arcoíris : Múltiples colores. El efecto arcoíris recorre de forma cíclica varios colores. El brillo, velocidad y dirección pueden ser controlados.
- - Ola : Un Color único recorre de Un lado al otro La barra de iluminación. Puede controlar el origen de La iluminación y su velocidad.
- - Neblina : Un color único que aparece lentamente desde distintos puntos hasta ser sólido y luego se desvanece nuevamente.
- - Sónico (Reactivo) : Muestra un pico reactivo al contenido de audio, basado en la frecuencia seleccionada (Maestro, Bajos, Medios, o Agudos).
- - Tormenta (Reactivo) : Muestra un pulso reactivo al contenido de audio, basado en la frecuencia seleccionada (Maestro, Bajos, Medios, o Agudos).
- - Fuegos Artificiales (Reactivo) : Muestra un pulso en un LED aleatorio reactivo al contenido de audio.
- - Ola de iluminación (Reactivo) : Muestra una iluminación reactiva al volumen de cada frecuencia (Maestro, Bajos, Medios, o Agudos).
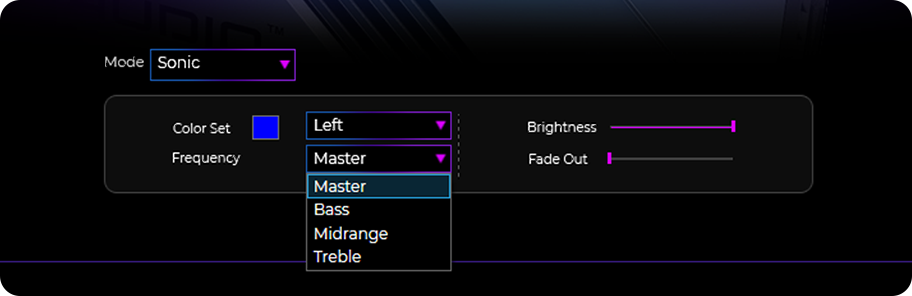
Iluminación Audiorítmica: Las opciones de iluminación restantes están controladas principalmente por tu contenido de audio. Solo las Barra A y Barra B pueden producir iluminación de este estilo. Note que si no está reproduciendo audio, las barras no se iluminarán.
Menú de Configuración
El Menú de Configuración contiene la opción de seleccionar su idioma preferido y configurar el comportamiento de inicio y verificar la versión de firmware. Luego de la instalación inicial, el software NU Audio aparecerá en el medio de la pantalla. Navegue hasta aquí para configurar si el software inicia minimizado o continúa apareciendo en el medio de la pantalla.
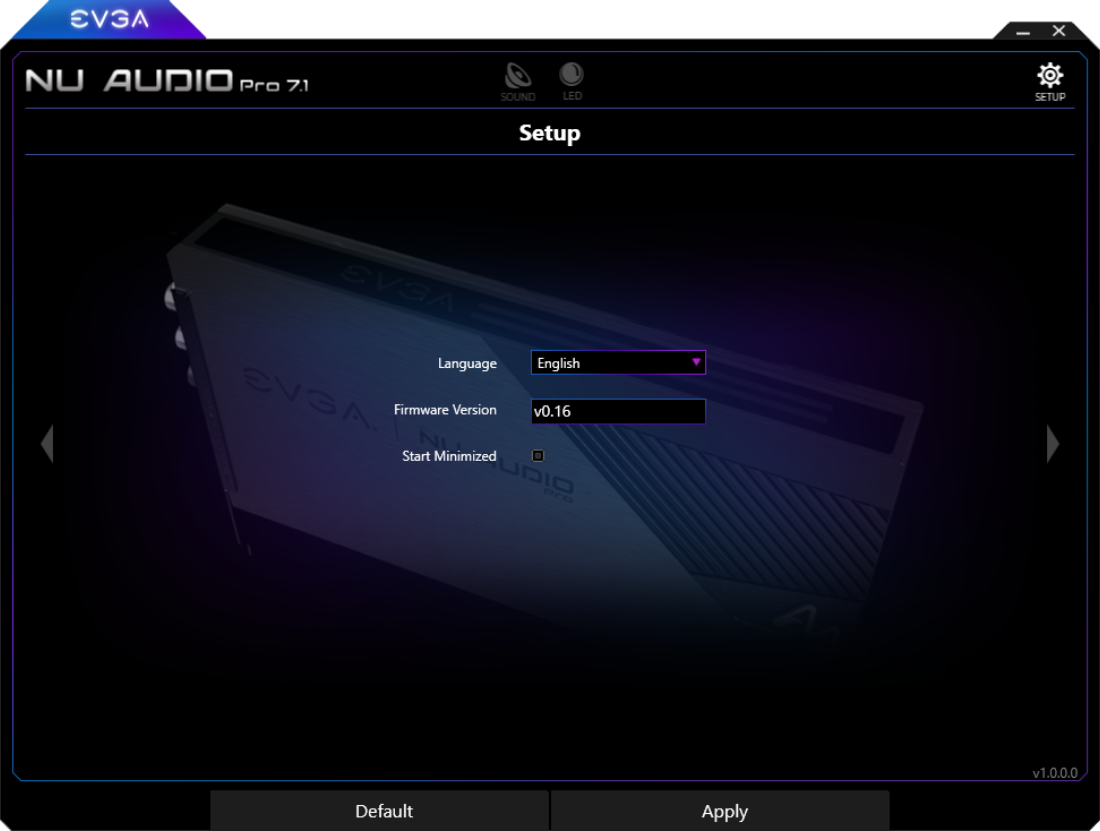
Si presiona la flecha en cualquiera de los costados del software, verá un menú para los ajustes del buffer ASIO y los filtros digitales.